Effectief financieel rekenen met Excel – Deel 1: Toegang, werking en spelregels van financiële functies
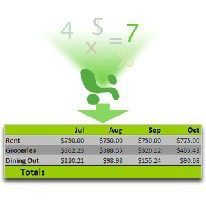
Dit artikel maakt deel uit van de reeks: ‘Effectief financieel rekenen met Excel’. Lees hier:
– Het inleidende artikel
– Deel 1 – Toegang, werking en spelregels van financiële functies
– Deel 2 – De eindwaarde respectievelijk contante waarde van één bedrag of kapitaal
– Deel 3 – De eindwaarde respectievelijk contante waarde van een regelmatige betaalreeks
– Deel 4 – De eindwaarde respectievelijk contante waarde van één bedrag in combinatie met een regelmatige betaalreeks
– Deel 5 – De contante waarde van een gelijkblijvende oneindige betaalreeks
– Deel 6 – De contante waarde van een groeiende oneindige betaalreeks
In dit eerste artikel uit de reeks starten we bij de basis van het financieel rekenen en richten we de aandacht op regelmatige geld- of betaalstromen, waarbij sprake is van:
• één betaling of meerdere betalingen van gelijke omvang;
• gelijke tijdsintervallen tussen betalingen onderling;
• een gelijkblijvend rente- of disconteringspercentage.
Bij deze berekeningen gebruiken we de vijf meest gebruikte financiële functies, die we in het vervolg zullen aanduiden als de vijf “basisfuncties”. In de praktijk blijkt het gros van het financiële rekenwerk met deze functies oplosbaar, in veel gevallen door enkelvoudig maar in specifieke wat complexere casuïstiek ook door middel van gecombineerd gebruik.
En niet onbelangrijk is dat er altijd een samenhang bestaat tussen deze functies, waarmee ze in hun onderlinge samenhang tegelijkertijd een belangrijk controlemiddel vormen bij de juistheid en samenhang van berekeningen.
De vijf basisfuncties staan onderstaand samengevat weergegeven:
Voordat we ingaan op de inhoud en mogelijkheden van deze functies bespreken we eerst de toegang, werking en spelregels van financiële functies in algemene zin.
Toegang
Excel beschikt over ruim vijftig financiële functies. Wat voor Excel functies in zijn algemeenheid geldt, blijkt ook van toepassing op de financiële functies:
functies worden aangegeven door middel van een functienaam, met daarachter tussen haakjes een of meerdere functieargumenten, onderling gescheiden door puntkomma’s.:
functienaam(argument 1;argument 2;……….;argument n).
Vanaf Excel versie 2007 zijn de financiële functies apart ondergebracht binnen het tabblad “Formules”. Bij het openklikken van het label “Financieel” verschijnen vervolgens alle 53 financiële functies in alfabetische volgorde.
In versie 2003 en de hieraan voorafgaande versies kunt u de functies bereiken door middel van de menukeuzes “Invoegen” -> “Functies” -> “Financieel”
Tip:
Een versieonafhankelijke manier van oproepen van functies is het gebruik van de sneltoetsen Shift + F3
Van belang bij de versies tot en met 2003 is dat bij een standaardinstallatie van Microsoft Excel of Microsoft Office in eerste instantie maar een beperkt aantal financiële functies beschikbaar is. Hiertoe behoren overigens wel de vijf financiële basisfuncties welke we in dit artikel bespreken.
Om direct alle financiële functies beschikbaar te krijgen moet u eenmalig gebruikmaken van de invoegtoepassing Analysis ToolPak. Deze is bereikbaar via de setupfunctie van Microsoft Excel of Office. Na de setup is de invoegtoepassing Analysis ToolPak te activeren via de menuoptie Extra -> Invoegtoepassingen -> Analysis ToolPak.
__________________________________________________________________________________
Excelleer met Excel
Werkt u regelmatig met Excel? Bent u ook veel energie kwijt aan het opstellen van analyses en presentaties? Ontdek nu de verbluffende mogelijkheden van Excel die u veel voordeel zullen opleveren, waarmee u forse tijdwinst boekt en onnodige fouten voorkomt. Benut Excel’s potentieel volledig. Volg een van de cursussen. Meld u direct aan.
__________________________________________________________________________________
De werking en de spelregels
Aan de hand van een eenvoudige casus, waarbij we in tien jaar € 25.000 willen sparen door jaarlijks aan het eind een vast bedrag opzij te leggen, bekijken we als voorbeeld de werking van de basisfunctie
BET(rente;aantal-termijnen;hw;tw;type_getal)
Met de functie BET(rente;aantal-termijnen;hw;tw;type_getal) kunnen we vaststellen hoe hoog het jaarlijks inleg te leggen bedrag moet zijn, onder de veronderstelling dat de jaarlijkse intrestvergoeding 5 % bedraagt.
Nadat we gekozen hebben voor de functie BET verschijnt het volgende dialoogvenster:
Invulling resulteert linksonder in een uitkomst van minus € 1.987,61. Met andere woorden: als we tien jaar lang elk jaar aan het eind (type_getal gelijk 0) een bedrag storten van € 1.987,61 dan beschikken we aan het eind precies over het gewenste eindbedrag (waarde argument Tw gelijkgesteld aan € 25.000).
Uit dit eenvoudige voorbeeld blijkt dat uitgaande geldstromen altijd negatief en binnenkomende altijd positief dienen te worden ingevuld. Daarbij is positie van de vraagsteller maatgevend.
Verplaatsen we ons in dit eenvoudige voorbeeld naar de positie van de bankier dan krijgen we na invulling het volgende dialoogvenster.
De invulling is nagenoeg identiek, alleen de TW waarde is nu voorzien is van een minus teken, waardoor de uitkomst (€ 1.987,61: binnenkomende geldstroom voor de bankier !) positief wordt.
Het dialoogvenster “Functieargumenten” kunt u, zoals in dit voorbeeld, gebruiken om waarden rechtstreeks in te vullen en om het resultaat direct linksonder af te lezen. Daarvoor hoeft u effectief geen cel binnen Excel in te vullen.
Daarnaast is het mogelijk om te werken met cel- of bereikverwijzingen.
Cel- of bereikverwijzingen kunt u eenvoudig specificeren door op de rechts in de invulvlakken gelegen dialoogknop te klikken.
Excel vouwt het dialoogvenster dan tijdelijk samen tot een smal venster, zodat u een bereik in het werkblad kunt selecteren. Het aantal argumenten dat de geselecteerde functie gebruikt, bepaalt het aantal invulvakken in het dialoogvenster. Afhankelijk van de functie kunnen argumenten verplicht of optioneel zijn, hetgeen te zien is aan de al of niet vetgedrukte omschrijving.
Aansluitend op het voorbeeld hebben we onderstaand gewerkt met celverwijzingen in het bereik B1:B5 voor de functieargumenten. In B6 is de uitkomst weergegeven. 
In de volgende aflevering gaan we op basis van deze spelregels dieper in op de berekening van eind- en contante waarden van regelmatige betaalreeksen.

Geert Wessels (1957) studeerde bedrijfseconomie aan de KUB (doctoraal 1981: specialisatie ondernemingsfinanciering) en volgde daarna nog diverse postdoctorale informaticastudies. Hij heeft verschillende staf-, advies- en managementfuncties vervuld binnen met name de gezondheidszorg en de volkshuisvesting. Zijn ervaringen met Excel liggen met name op het terrein van de financiële rekenkunde.
Klassiekers uit het archief van Financieel-Management.nl:
10 veel voorkomende fouten in Excel
10 veel voorkomende fouten in Excel – deel 2
Bekijk ook de inspirerende video’s:
Excel Video #1: Winstmaximalisatie met de oplosser
Excel Video #2: Bekijk alle opties met ‘wat-als’ analyses
Excel Video #3: Overzicht in een handomdraai met een ‘histogram’
Excel Video #4: Elimineer fouten met snijpuntoperatoren
Excel Video #5: Boek tijdswinst met draaitabellen
Excel Video #6: Foutloos vermenigvuldigen met ‘Productmat’
Excel Video #7: Effectief Formules controleren
Excel Video #8: Optimale rooster- of werkplanning
Excel Video #9: Sneller rekenen met ‘plakken speciaal’
Excel Video #10: Snel foutmeldingen opsporen en herstellen
Ontdek meer verbluffende en eenvoudige mogelijkheden van Excel:
Cursus Excel 2010
Cursus Effectieve liquiditeitsprognoses met Excel
Cursus Investeringsanalyses met Excel
Cursus VBA Excel














