Werk efficiënter met Excel 2010 – maak gebruik van External Data Connections!
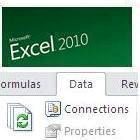
Zoals in het recente onderzoek van de Universiteit van Twente weer eens gebleken is verliest de Nederlandse werknemer dagelijks gemiddeld 8 procent van zijn werktijd aan slecht functionerende ICT en gebrekkige digitale vaardigheden. Omgerekend betekent dat een financiële strop van 19 miljard! In een poging om dat percentage omlaag te krijgen heeft Excel expert Frank Linssen een artikel geschreven over ‘External Data Connections’.
Excel-2010: External Data Connections
Wederom een artikel over hoe je met Excel efficiënter kan werken.
Enkele feiten…
Ik denk dat men in het algemeen nog veel te weinig gebruikt maakt van externe data connecties. Enerzijds uit onwetendheid over de mogelijkheden ervan en anderszijds vanwege de lichte mate van complexiteit.
Wat wel erg veel gebruikt wordt is het linken van Excel-bestanden aan elkaar, maar dit gebeurt per cel. Tevens brengt dat ook een hoop nadelen met zich mee (o.a. erg omslachtig en gevoelig voor fouten). Als je de mogelijkheid hebt om met externe data connecties te werken om de benodigde data te pakken te krijgen zou ik altijd die mogelijkheid gebruiken boven andere alternatieven. Veel efficiënter en gebruiksvriendelijker.
Eén van de voorwaarden is vaak wel dat je data binnen moet halen in een Database-format, maar ook dat levert je uiteindelijk veel meer tijdswinst op in je werkwijze. Als je dat nog niet doet, dan is dat iets om over na te denken. Zie ook mijn eerdere artikel over Tables: ‘Werk efficiënter met Excel-2010 – gebruik Tables!’
Ik denk dat het volgende beeld wel erg herkenbaar is: je maakt een download vanuit je financiële systeem in bijvoorbeeld een CSV of DBF format. Vervolgens wordt deze file ‘geïmporteerd’ in Excel en worden er elke weer dezelfde bewerkingstappen genomen om de binnengehaalde data in een format te krijgen zoals wij het willen hebben. En dat elke dag, week, maand weer opnieuw en opnieuw. Hetzelfde kan gebeuren met data die we regelmatig van het internet afplukken (handmatig). Dit kan veel efficiënter!!!
Ik zal proberen jullie wat meer inzicht te geven in de verschillende mogelijkheden en zodoende jullie ervan te overtuigen om het anders te gaan doen.
Verschillende types van externe data connecties.
Er zijn verschillende methods voor het creëren van externe data connecties.

Onder het Data tab menu zie je het volgende:
1. From Access;
2. From Web;
3. From Text;
4. From Other Sources;
5. Existing Connections.
Laten we eens gaan kijken naar de optie 1. From Access.
Als je een Access-database gebruikt om data uit te halen is het vrij simpel om een data-connectie op te zetten vanuit je Excel-bestand naar de Access-database.
LET OP: als je de data die je binnen wilt halen ook nog wil filteren voordat je deze binnen haalt dan is deze manier voor het opzetten van een externe data connectie niet de meest geschikte. In dat geval kan je beter gebruik maken van het opzetten van een connectie met Microsoft Query (zie verderop) (of je moet in Access de query aanpassen, maar dan ben je dus al minder efficiënt bezig).
PS: met filteren bedoel ik het filteren van de records die je wilt binnenhalen, niet de kolommen (=velden) die je wilt zien. Dit laatste is een normale functionaliteit binnen Access.
Laten we eens kijken naar een voorbeeld.
Ik heb een database met daarin een query/tabel genaamd ‘Stat 2011-12 B1’. We willen een connectie opzetten naar deze query om op elk willekeurig moment de meest recente data binnen te halen.
Dit zijn de te nemen stappen:
1. Select Data – From Access en selecteer de database waar je naar toe wil linken.

Klik op Open. Op het volgende scherm dien je de tabel te selecteren die je wilt gebruiken (ter verduidelijking: de query die is opgezet in Access creëert een tabel die de data bevat die met de query is opgezocht).
Ik heb de STAT 2011-12 B1 tabel geselecteerd. De volgende stap is definiëren hoe en waar je de data wilt bekijken.

Ik gebruik normaliter ‘Table’ en in dit geval plaats ik hem op het bestaande werkblad in cel $A$1.
Klik op OK en de data zal binnen gehaald worden vanuit de tabel waar je net een link naar toe hebt opgezet. (In mijn geval moet ik tevens een Password ingeven, omdat de Access database is gelinkt aan de tabellen van het Financiële systeem. Dit werkt dan ook alleen in Excel in Citrix en niet vanuit mijn lokale Excel, maar dat kan heel anders zijn in jullie situatie).
__________________________________________________________________________________
Bezoek ook hét eendaagse Excel event voor Financials:
Excel Gebruikersdag
Ontdek meer verbluffende en eenvoudige mogelijkheden van Excel:
Cursus Excel 2010
Cursus Excel 2007
Cursus Financial Excel Update 2010
Cursus Effectieve liquiditeitsprognoses met Excel
Cursus VBA Excel
__________________________________________________________________________________
Onderin het scherm zie je nu de melding ‘Running background query…’. Access draait de Query om de meest up-to-date data binnen te halen. Als de query klaar is wordt de data gepresenteerd in mijn Excel-bestand. Deze wordt automatisch opgezet als een Excel-Table (zoals verzocht).
Om te zien hoe de connectie is opgezet danwel de properties te veranderen klik op Data – Connections en selecteer de connectie die je wil bekijken (tenzij er maar 1 is natuurlijk).
Zie onderstaande screenshot.

Hier kan je dus klikken op Properties en vervolgens verschijnt er een pop-up-scherm met 2 tabjes: Usage and Definition.
Usage: hier kan je de Refresh-instellingen bepalen. Dat is wel de meest belangrijke instelling in dit Tabje. Definition: hier kan je de link naar de database zien (en eventueel veranderen) en de zogenaamde ‘connection string’.
Hier ligt nog 1 belangrijke taak: ‘Export Connection file’. Door deze stap uit te voeren bewaar je de zojuist opgezette connectie en de instellingen en wordt er een zogenaamd Office Data Connection (.odc) bestand aangemaakt. Geef het een duidelijke naam. Voortaan kun jij (of andere gebruikers / collega’s) dit odc bestand gebruiken om dit bestand te openen en dezelfde link op te zetten in een geheel ander Excel-bestand.
Nu dat de link naar de Access-database is opgezet en je wilt de volgende dag / week / maand de laatste data binnenhalen is het enige dat je nog hoeft te doen is op Refresh klikken en je Table in Excel wordt bijgewerkt. Netzo als je dat bij een Pivottable doet. Een kind kan de was doen!
TIP: de geselecteerde kolommen die worden binnengehaald in je Excel bestand zijn gedefinieerd in de Query in the access-database. Als je dit wilt veranderen moet je het dus in Access doen of Microsoft Query gebruiken voor het opzetten van de connectie.
####
Nu gaan we kijken naar de optie 2. From Web.
Laten we aannemen dat je elke week data van het Internet nodig hebt (lees: ‘in Excel krijgen’). Bijvoorbeeld Valuta-koersen of Rente-tarieven.
Ten eerste: zorg ervoor dat je de juiste link naar de web-pagina bij de hand hebt.
Bijvoorbeeld: http://www.bloomberg.com/markets/currencies/
Dit zijn de te nemen stappen:
Select Data – From Web en plak de web-pagina link hier in. Klik op Go.
De Webpage wordt geladen en nu kan je selecteren welke tabellen van de web-pagina je wilt binnenhalen in je Excel bestand (meestal zijn er meerdere per web-pagina). Zie de geel/zwarte pijltjes.

Vervolgens klik je op import. Ook hier weer de vraag waar je de data wilt plaatsen. Klik op OK. Als je nu naar het resultaat kijkt ziet het er toch wel heel anders uit dan de web-pagina zelf?

Dit heeft alles te maken met de Format-settings. Deze kan je instellen zoals je wilt:
a) Tijdens het opzetten van de link onder Options.
b) Nadat de link is opgezet onder Connections – Properties – Edit Query. Daar krijg je dan hetzelfde scherm te zien als onder a) in 1e instantie.
De opties zijn:
Dus, de meest logische stappen om te nemen zijn:
– Selecteer de web-pagina, zet de format-instellingen goed , vervolgens bewaar je de Query en vervolgens klik je op Import. Het Save the Query icoon is ook beschikbaar bovenin (links van de options). Het is makkelijker om eerst te bewaren dan achteraf. Geef het een duidelijke naam zodat jij (of andere gebruikers / collega’s) de Web-query link (.iqy) later ook kunnen gebruiken.
Een andere interessante optie is om je web-pagina te linken aan 1 of meerdere parameters welke bijgewerkt moeten worden om de data van het web ‘ge-refreshed’ te krijgen. Of om de web-pagina te linken naar bepaalde input-cellen in je Excel-bestand en het zo op te zetten dat als er data in die cellen verandert dat dan de data van het Internet wordt binnengehaald.
Maar hoe doe je dat?
__________________________________________________________________________________
Bezoek ook hét eendaagse Excel event voor Financials:
Excel Gebruikersdag
Ontdek meer verbluffende en eenvoudige mogelijkheden van Excel:
Cursus Excel 2010
Cursus Excel 2007
Cursus Financial Excel Update 2010
Cursus Effectieve liquiditeitsprognoses met Excel
Cursus VBA Excel
__________________________________________________________________________________
Op de volgende pagina van de Nederlandse bank haal ik bepaalde Index-cijfers op. Je kan dus bijvoorbeeld van de tijdspanne een variabele maken (gelinkt aan parameters). Ik begin met de hyperlink te plakken als platte tekst in mijn Excel-bestand. Zie voorbeeld hieronder:
http://www.statistics.dnb.nl/index.cgi?lang=nl&todo=Koersen&service=show&data=21&type=k&cur=e&s=1&begin2=1&begin1=1999&end2=3&end1=2011
Zoals je kan zien: de data voor de jaren 1999 t/m 2011 wordt binnengehaald. Om van de jaren een variabele te maken dienen we de hyperlink als volgt aan te passen:
http://www.statistics.dnb.nl/index.cgi?lang=nl&todo=Koersen&service=show&data=21&type=k&cur=e&s=1&begin2=1&begin1=[“START”]&end2=3&end1=[“END”]
Ik heb 1999 vervangen door [“START”] en 2011 door [“END”]. Nu, ik heb ook deze 2 variabelen of parameters in mijn Excel-bestand geplaatst ergens duidelijk zichtbaar.
Zie voorbeeld hieronder:

Nu, verander de link of zet een nieuwe op met de aangepaste hyperlink. Als je nu bijvoorbeeld cel $A$1 hebt gekozen voor het plaatsen van de web-data zal er een pop-up scherm verschijnen:

Hier kan je dus cel B1 op het andere sheet (waar je de variabelen START en END hebt opgezet) aangeven als zijnde de input-cel voor de variabele START.
Doe hetzelfde voor de variabele END. Het is geen slecht idee om tevens bij de 1e variabele de 1e optie aan te vinken (dan wordt de laatst gekozen waarde de volgende keer weer getoond) en bij het opzetten van de 2e variabele tevens de 2e optie aan te vinken (‘Refresh automatically when cell value changes’). Doe dit alleen bij de laatste variabele, anders begint het refreshen al gelijk nadat je alleen de 1e ingevoerd hebt (en nog niet de overige)!
Nadat ik het scherm voor END afgerond heb zal de web-query gaan draaien en wordt uiteindelijk de data gepresenteerd. Als ik nu naar Properties – Definition – Parameters ga kan ik zien dat ze als volgt opgezet zijn:

Dus als je regelmatig data van het Internet moet afhalen kan je op deze manier een stuk efficiënter te werk gaan. Het moge duidelijk zijn dat de opties voor wat je precies binnen wilt halen beperkt zijn, maar dat is dan weer op te lossen door in een ander werkblad in hetzelfde bestand alleen die cellen op te pikken van het blad met de web-data die je echt nodig hebt.
####
Laten we nu eens kijken naar optie 3. From Text.
Ik denk dat veel mensen data downloaden in een soort van text-format achtig bestand zoals CSV of TXT et cetera. Vervolgens openen ze dit bestand in Excel (zoals elk ander bestand) en wordt via de Text Import Wizard een aantal stappen doorlopen. En ook dat weer de volgende keer weer opnieuw en opnieuw (een herhaling van dezelfde stappen, onnodig)! Tevens lopen ze daarbij vaak tegen problemen op zoals ‘getallen komen binnen als tekst’, ‘Datums worden niet herkend als datum’, ‘Fouten ontstaan door andere windows settings voor o.a het decimale teken’. Et cetera.
Er zijn een aantal stappen die hier geautomatiseerd kunnen worden. Normaal gesproken zullen de meeste mensen een tekst bestand openen via File Open – Files of Type – Text Files. Vervolgens krijg je de Text Import Wizard.
Echter, een meer efficiënte methode is Data – From Text. Nog altijd zal de Text Import Wizard verschijnen als je een tekst bestand opent?!
Dus, hoe kan ik dit proces optimaliseren ?
Er zijn 2 types tekst-bestanden: Delimited of Fixed Width. De 1e werkt veel beter dan de 2e. Delimited betekent dat de kolommen gescheiden zijn door bepaalde karakters. In stap 1 kun je instellen vanaf welke rij de import dient te beginnen. Soms is het handig om bepaalde titels te negeren. Deze bevatten vaak overbodige data waar je niet naar op zoek bent. Vaak werkt de Wizard ook beter als je data begint te importeren vanaf de 1e rij die de data bevat die je wilt importeren (m.a.w. negeer de rij met de ‘headers’).
__________________________________________________________________________________
Bezoek ook hét eendaagse Excel event voor Financials:
Excel Gebruikersdag
Ontdek meer verbluffende en eenvoudige mogelijkheden van Excel:
Cursus Excel 2010
Cursus Excel 2007
Cursus Financial Excel Update 2010
Cursus Effectieve liquiditeitsprognoses met Excel
Cursus VBA Excel
__________________________________________________________________________________
In stap 2 kan je instellen welke karakters in het tekst-bestand zijn gebruikt als de ‘delimiters’. In stap 3 start het echt belangrijke werk: Wat hier belangrijk is is dat je de definities per kolom goed instelt (deze worden de volgende keer namelijk ook gebruikt). Tevens kan je aangeven dat je bepaalde kolommen NIET wilt importeren (‘skip’).
Kolommen met tekst stel je in als ‘Text’ (werkt beter dan ‘General’). Kolommen met getallen stel je in als ‘General’, maar controleer wel of je het decimaal en duizendtallen teken moet veranderen. Dat doe je onder ‘Advanced’. Datums stel je in als ‘Date’ met daarbij uiteraard de juiste ‘formatting’ geselecteerd (hiermee voorkom je dus foute datums door verschillen tussen het Europese en Amerikaanse datum-formaat). En tenslotte ‘skip’ je de kolommen die je helemaal niet nodig hebt.

Klik op Finish en de data wordt binnengehaald. Als je de volgende dag / week / maand weer een soortgelijk bestand met andere data binnen moet halen hoef je nu alleen maar de link te refreshen door de ‘Refresh’ optie te gebruiken. Mogelijk zelfs een bestand met een andere naam, maar met dezelfde struktuur! Alle eenmalig gedefinieerde stappen worden nu automatisch uitgevoerd!
Nu een ander voorbeeld, in dit geval een CSV bestand. Het op de ouderwetse manier openen van het bestand zal direct leiden tot Excel die voor jou de (verkeerde?) stappen uitvoert. De data wordt in kolommen geplaatst in een bepaald formaat met daarbij ‘gratis’ de nodige fouten.
Zie onderstaand voorbeeld: ik heb dit CSV bestand geopend.

Wat kan er allemaal fout zijn: datums zijn fout door verschil in Europese en Amerikaanse datum-formaat, getallen zijn als tekst binnen gehaald door een verschil in decimaal-teken.
Vanaf nu doen we dat als volgt: open het bestand via Data – From Text.
Ik open dit bestand en Excel denkt dat het een Fixed Width bestand is, ik klik op Next en zie gelijk dat dit niet goed gaat. Daarom klik ik op Back en verander het in Delimited. Klik nu op Next. Zie onderstaand plaatje.
Zoals ik kan zien aan de data moet ik de Comma als Delimiter instellen. De Text kwalificatie is reeds goed ingesteld. Klik op Next, stel alle kolommen juist in (Datum als Datum), Getallen als General, maar verander het Decimaal-teken onder Advanced et cetera.

Klik op Next, klik op Options.

Hier kan je de opties instellen voor wat er met de reeds in het Excel-bestand aanwezige data moet gebeuren als je de volgende keer gaat ‘Refreshen’. Opties zijn: Insert new cells for new data, Insert entire rows for new data of Overwrite old data.
Dit is uiteraard afhankelijk van de situatie: de ene keer wil je de oude data niet meer gebruiken, de andere keer wil je de nieuwe data toevoegen.
Je kan ook nog de optie ‘Fill down formulas in columns adjacent to date’ aanvinken, in het geval dat je in de aangrenzende kolommen naast de geïmporteerde data formules hebt opgezet. Dan worden deze formules automatisch gekopieerd naar de laatste rij met geïmporteerde data. Nu is de connectie opgezet. Volgende keer hoef je alleen meer te klikken op Connection – Refresh!
Zoals je kan zien is de geïmporteerde data in 1 keer goed (door de juiste eenmalig opgezette definities). Ik ben geen tijd meer kwijt omdat ik de foute data moet gaan corrigeren (als dat überhaupt nog mogelijk is: soms kan je bij een mix-up van de datum-formaten niet meer vaststellen wat de juiste datum moet zijn).

####
Tenslotte gaan we kijken naar optie 4. From Other Sources.
Ik zal hier alleen de laatste optie bespreken: From Microsoft Query De andere zijn te specifiek en misschien ook te technisch voor nu.
Zoals ik al heb toegelicht onder From Access geeft het gebruik van Microsoft Query de mogelijkheid om gebruik te maken van het filteren van de data die je wilt binnenhalen (alsmede, maar dat is al iets ingewikkelder het kunnen joinen van verschillende tabellen in je Access database).
Met alle respect, voor de beginners is dit misschien nog iets te technisch, maar in de toekomst zal je er zeker een keer gebruik van gaan maken. Daarom wil ik het toch bespreken.
Microsoft Query is een query tool welke een deel uitmaakt van het Microsoft Office pakket. Derhalve zou iedereen die dit pakket gebruikt ook de beschikking moeten hebben over Microsoft query.
Je kunt dus met behulp van Microsoft Query een link opzetten naar een Access-database maar OOK naar een Excel-file (die dan bij voorkeur is opgezet in een database format d.m.v. het gebruik van Excel-Tables). Als je de mogelijkheid hebt om zo’n link op te zetten en je hebt eenmaal de voordelen ervan ervaren weet ik zeker dat je niet meer anders wilt!!!
__________________________________________________________________________________
Bezoek ook hét eendaagse Excel event voor Financials:
Excel Gebruikersdag
Ontdek meer verbluffende en eenvoudige mogelijkheden van Excel:
Cursus Excel 2010
Cursus Excel 2007
Cursus Financial Excel Update 2010
Cursus Effectieve liquiditeitsprognoses met Excel
Cursus VBA Excel
__________________________________________________________________________________
Dus laten we eens een voorbeeld bekijken waarbij we linken naar een Access-database.
Wederom gebruik ik hier mijn database met Trial Balance data van een aantal entiteiten.
Ik wil een link opzetten met een filter waar de Query om input van de gebruiker vraagt.
Dit zijn de te nemen stappen:
Selecteer Data – From Other Sources – From Microsoft Query – selecteer Access-database type en vink tevens aan ‘Use Query Wizard’ als die optie al niet aangevinkt was (zie hieronder).
Klik op OK en selecteer de Database waar je naartoe wil linken.

Nu verschijnt er een lijst met alle beschikbare Tabellen. Hier dien je je keuze te maken: selecteer de hele table (met alle velden (=kolommen) dus) of kies alleen die kolommen uit de tabel waar je de data van nodig hebt. In dit geval kies ik voor de hele Tabel dus ik klik op de rechter pijl nadat ik de juiste tabel heb gekozen.

In het rechter blok kan ik nu alle velden zien die ik geselecteerd heb voor de query. Klik op Next.
Nu kom je in de Filter Data sectie. Voor nu doe ik nog even niets.
Klik op Next. Hier kan ik mijn Sorteer-voorkeur opgeven. Dat heb ik ook gedaan en Klik op Next.
Dit is het laatste scherm.
Ten eerste stel ik voor dat je nu eerst de query opslaat. Dit .dgy bestand slaat alle instellingen die je zojuist gemaakt hebt op. Dat is dus niet hetzelfde als een ODC bestand. Zo’n bestand bevat alleen de informatie over de link zelf (en dus niet over de daadwerkelijke query).
Geef het een duidelijke naam en selecteer vervolgens ‘View data or edit query in Microsoft Query’.
Nu kom je in de magische wereld van Microsoft Query.

Hier kan ik mijn filters gaan instellen.
In Criteria-field selecteer ik het veld waarop ik wil filteren.
In Value geef ik het volgende in: [Select or Enter the Entity-nr:]
De “[“ en “]” karakters zijn zeer belangrijk, omdat deze het pop-up schermpje zullen activeren met het verzoek aan de gebruiker om een keuze te maken / data in te voeren. Zo gauw als ik naar het volgende veld ga zal het pop-up schermpje direct verschijnen.

Ik geef in bijvoorbeeld ‘T21’ en de data zal worden opgehaald uit de database. Met File Safe sla ik mijn query (wederom) op. Dan ga ik terug naar de Properties van deze connectie. Onder de 2e tab Definition klik op Parameters (onderaan). Dit opent het volgende scherm:

Hier heb je de keuze uit:
• Verander de prompt;
• Geef een waarde op;
• Maak een Link naar een cel in je werkboek.
De laatste optie zal ik nu gebruiken om een link naar een cel te maken waar ik tevens een drop-down lijst met alle beschikbare waarden in aanmaak (via Data Validation). Ik vink ook de optie ‘Refresh automatically when cell value changes’ aan.
Door dit te doen zal de data vernieuwd worden als iemand een andere waarde uit de drop-down lijst selecteert. Zo ziet het er nu uit:

Ik selecteer een entiteit uit de lijst en de query begint gelijk met ‘refreshen’. Super toch!!!
Nu, op dezelfde manier dat ik een link maakte naar een Access-database in Microsoft Query kan ik dit ook doen naar een Excel bestand. En als dat bestand is opgezet in een database format zal je zien dat ook dit enorm veel tijd bespaart.
####
Tenslotte kijken we nog even naar optie 5. Existing Connections.
Onder Existing Connections kan je zien welke connecties er beschikbaar zijn (gemaakt door jouzelf of iemand anders of afkomstig van Microsoft) in het/de werkboek(en) dat/die je geopend hebt of op je netwerk danwel je computer.
Je kan ze in principe allemaal gebruiken. Gewoon selecteren en klik om te openen.

Dit spreekt verder voor zich, denk ik.
Tenslotte nog even terugkomend op het opzetten van links naar webpagina’s. Ik heb ondervonden bij het opzetten van links naar een webpagina met meerdere pagina’s dat het handiger is om het eerste .iqy bestand (dat je gemaakt hebt via de normale weg) vervolgens voor de overige pagina’s te kopiëren en verder te bewerken in Notepad o.i.d.
De volgende DE-mobile-2004-page1.iqy heb ik gekopieerd in Explorer. Vervolgens opgeslagen onder de naam ‘DE-mobile-2004-page2’. Vervolgens middels rechts-klikken en ‘Edit with Notepad’ geopend. In Notepad heb ik vervolgens pagenumber ‘1’ verandert in ‘2’. Bestand opgeslagen en dat is alles. Nu kan ik dit Connection-bestand in Excel openen via Existing Connections en de connectie is nu opgezet voor pagina 2 van dezelfde webpagina.
Het lijkt misschien ingewikkeld, maar dat valt reuze mee! Gewoon proberen.
Zo, dat was het.
Ik denk dat ik jullie genoeg stof en inspiratie gegeven heb om dit eens uit te gaan testen. En ook hier geldt weer: de tijd die je daar moet insteken heb je binnen No Time terugverdiend. Ik ben er van overtuigd dat vele collega’s dit kunnen gebruiken in hun dagelijkse werk.
Veel Plezier!
Met vriendelijke groeten,
Frank Linssen.
Frank Linssen is al meer dan 20 jaar werkzaam in verschillende financiële functies. Op dit moment als Finance Projekt Manager binnen het wereldwijde concern General Electric (waar hij nu al weer 14 jaar aktief is). Zijn uitgebreide kennis op het gebied van Excel heeft hij voornamelijk opgedaan door veel te lezen en proberen/oefenen hoe iets werkt. Dit is de beste manier om je Excel-skills te verhogen. Binnen GE verzendt hij ook regelmatig een Newsletter met Tips & Tricks aan een groep met op dit moment ca. 200 leden.
__________________________________________________________________________________
Klassiekers uit het archief van Financieel-Management.nl:
10 veel voorkomende fouten in Excel
10 veel voorkomende fouten in Excel – deel 2
Bekijk ook de inspirerende video’s:
Excel Video #1: Winstmaximalisatie met de oplosser
Excel Video #2: Bekijk alle opties met ‘wat-als’ analyses
Excel Video #3: Overzicht in een handomdraai met een ‘histogram’
Excel Video #4: Elimineer fouten met snijpuntoperatoren
Excel Video #5: Boek tijdswinst met draaitabellen
Excel Video #6: Foutloos vermenigvuldigen met ‘Productmat’
Excel Video #7: Effectief Formules controleren
Excel Video #8: Optimale rooster- of werkplanning
Excel Video #9: Sneller rekenen met ‘plakken speciaal’
Excel Video #10: Snel foutmeldingen opsporen en herstellen
Ontdek meer verbluffende en eenvoudige mogelijkheden van Excel:
Cursus Excel 2010
Cursus Effectieve liquiditeitsprognoses met Excel
Cursus Investeringsanalyses met Excel
Cursus VBA Excel

















