Tips en trucs Excel: Het gebruik van Line Sparklines
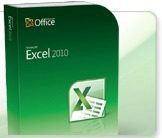
Het toevoegen van één enkele Sparkline aan uw spreadsheets. In deze blog zal ik u laten zien hoe wij Sparklines creëren in Excel 2010 met behulp van een steekproef tabel:

In de bovenstaande tabel hebben we de omzet voor de maand februari 2011: een kolom met de totale omzet voor van alle dagen cumulatief, meerdere kolommen voor de verkopen van elke dag, en rijen break out bedrijfscategorieën. Sparklines vergroten het begrip van de cijfers door het plotten van de maand en de verkoop van dag tot dag in een enkele kolom. We doen dit door een lijn met de gegevens toe te voegen.
Om te beginnen, voegen we een kolom in waar wij de Sparkline willen plaatsen, en activeren het tabblad Insert op het Ribbon te gaan:

Voor deze eerste release van Sparklines in Excel, hebben we extra ondersteuning aan een lijn; wij gaan een kolom maken, winst en / verlies sparklines. Als de regel en kolom vergelijkbaar zijn met hun tegenhangers kunnen wij dit in kaart brengen; winst en / verlies is gelijk aan de 100% gestapeld kolomdiagram.
Gedurende deze blog serie onderzoeken we de verschillende soorten Sparklines en hoe ze worden gebruikt. Deze keer zullen we kiezen voor de Line Sparklines. Activeer de juiste cel en klik op het menu Insert > Sparklines > Line-knop. Het dialoogvenster Create Sparklines is nu actief:

In het dialoogvenster zijn er twee invoervelden (bekend als RefEdit controles), één voor de data range en één voor de locatie bereik. Onze Location Range is de cel waar wij de Plot in willen hebben, bij Data Range komen onze bron cel of bron cellen.
Op dit punt hebben we een paar gemakkelijke opties voor het verkrijgen van de Sparklines in de tabel. Eén optie is om de gegevens bereik te selecteren voor een enkele Sparkline en op OK te drukken in het dialoogvenster om de eerste Sparkline te maken. Vervolgens willen wij deze Sparkline ook in de andere cellen doorvoeren. Wij maken nu gebruik van de functie
SpeedFill (slepen met het zwarten vierkantje rechtsonder in de actieve cel). Sparklines in Excel zullen zich vullen. Handelingen zoals aanpassen, kopiëren, knippen en plakken zoals met formules werkt ook.
####
Wij kunnen ook meerdere Sparklines tegelijk maken. Selecteer de doel cellen waarin de
Sparklines moeten komen:

Zodra deze zijn geselecteerd zien wij in de tabel een heldere blauwe rand om de cellen verschijnen. Ze zijn een deel van een groep. Nu kunnen wij in de groep eigenschappen en opmaak delen op de as Opties, zoals min en max als je wilt dat ze samen schalen. U kunt toevoegen en verwijderen, Sparklines groepen vergelijken en samenwerkingsverbanden vormen in Excel. We kijken naar het samenwerkingsverband, opmaak en as opties later in de week.

Nu ze zijn gemaakt in de tabel, kunnen wij gaan analyseren, de Sparklines vertellen ons dat de meeste boek categorieën laag begonnen in de maand, maar met een sprong in de verkoop halverwege de maand. Om ons te helpen dit te zien, kunnen wij kiezen voor de opmaakoptie dat het laagste punt in de Sparkline wordt geblokt:

Nu is het duidelijk dat de meeste boeken categorieën hun dieptepunt hebben in het begin van de maand. Zo kunnen wij het hoogste punten (blokken) toevoegen aan de Sparklines:

Dit is de eenvoudigste en gemakkelijkste manier om Sparklines te maken in Excel. Voor de
volgende Blog van de serie zal ik ingaan op een aantal opmaakopties die ik gebruikte in dit blog, en nog veel meer.
Ontdek meer verbluffende en eenvoudige mogelijkheden van Excel:
Cursus Effectieve liquiditeitsprognoses met Excel
Cursus Investeringsanalyses met Excel
Cursus VBA Excel
Zie ook: 5 tips en tools bij maken investeringsanalyses Excel

















