De 10 grootste verschillen tussen Excel 2003 en 2010
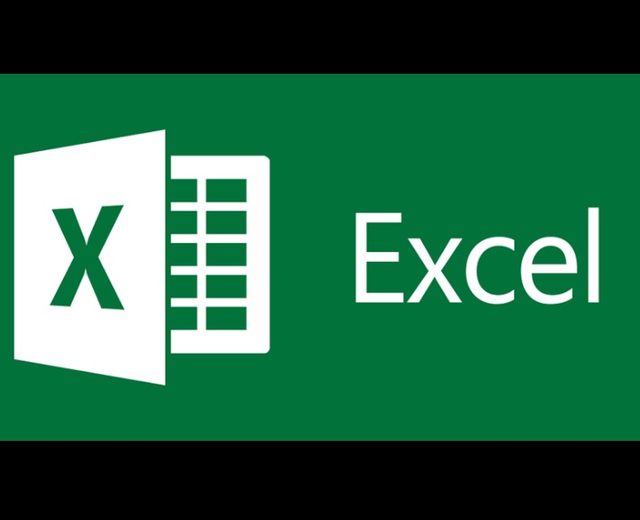
Voor wat betreft de eerste vraag is de verwachting niet dat Microsoft de support voor de versie 2003 plotsklaps zal stopzetten. Standaard geeft Microsoft volgens zijn “ondersteuningslifecycle” beleid 10 jaar ondersteuning. Dat is onderverdeeld in 5 jaar algemene 5 jaar uitgebreide ondersteuning. En vanwege het solide en beproefde karakter is ook na deze termijnen niet te verwachten dat Excel 2003 plotseling het loodje laat als u aan een spreadsheet werkt.
Wat wel een steeds belangrijkere rol speelt is de verminderende comptabiliteit die u gaat ondervinden bij gegevensuitwisseling met de buitenwacht, omdat de bestandsindeling vanaf versie 2007 op een fundamenteel andere leest geschoeid is.
En daarmee bewijst u uzelf en de buitenwacht geen dienst omdat met de bestandsconversie, veel mogelijkheden van Excel 2010 onbenut blijven.
Voor wat betreft de beantwoording van de tweede vraag is het sterk aan te bevelen om direct de overstap naar de Excel 2010 te wagen. Excel 2010 lijkt qua opzet, lay-out en menustructuur niet alleen sterk op de Excel 2007 versie, maar biedt daarnaast bovendien de nodige extra’s en verbeteringen.
Onderstaand bespreken we de belangrijkste veranderingen die u zult tegenkomen bij de transitie van Excel 2003 naar Excel 2010. De rode draad vormt daarbij het “lint” dat vanaf versie 2007 voor een complete metamorfose heeft gezorgd. Het lint dat in de versie 2010 wordt gebruikt is maar in beperkte mate veranderd t.o.v. het in Excel 2007 gebruikte lint.
In zijn algemeenheid kan worden gesteld dat de nieuwe interface op een gebruikersvriendelijkere manier toegang biedt tot een groot aantal functies en mogelijkheden. Waar Excel 2003 in hoofdzaak nog werkt op basis van een klassieke menustructuur, met menu’s en onderliggende submenu’s, gebruikt Excel 2010 vooral pictogrammen om u wegwijs te maken.
Het gebruik van pictogrammen in het lint maakt dat je de werking van de functies intuïtief eerder begrijpt en dat leidt er weer toe dat veel functies directer toegankelijk worden in vergelijking tot Excel 2003 en eerdere versies. Hiermee worden ook minder ervaren gebruikers gestimuleerd om gebruik te maken van nieuwe en voor hen nog onbekende functies.
Als mogelijk nadeel van Excel 2010 kan worden genoemd dat het inmiddels uitgegroeid is tot een programma dat een overweldigende hoeveelheid functionaliteiten en opmaakmogelijkheden biedt. En vooral op deze kleurige toeters en bellen zit de gemiddelde Excel gebruiker niet echt te wachten. Excel was en is primair bedoeld om te rekenen, te sorteren en te selecteren en niet om te “photoshoppen”.
Het is voor u dan ook belangrijk om vanaf het begin duidelijk te krijgen wat de echt belangrijke functionaliteiten zijn en welke u beter links kunt laten liggen.
De 10 grootste verschillen
1. Het lint
De in Excel 2003 gehanteerde menustructuur, inclusief de ruim dertig (oproepbare) werkbalken, zijn vanaf Excel 2007 volledig uit het beeld verdwenen. Hiervoor in de plaats is een lint gekomen dat toegang verschaft tot alle bekende plus een aantal nieuwe functionaliteiten.
Excel 2010 biedt de mogelijkheid om het lint variabel aan uw wensen aan te passen.
In Excel 2003 was het mogelijk om op een vergelijkbare manier de menustructuur en de werkbalken aan te passen en uit te breiden.

Excel 2010 gaat op een efficiënte wijze om met de beperkte ruimte in het lint.
Werkt u bijvoorbeeld aan een grafiek dan ziet u rechts onder de kop “Hulpmiddelen voor grafieken” automatisch een drietal contextgebonden tabbladen verschijnen (“Ontwerpen”, “ Indeling” , “Opmaak”) die weer verdwijnen als u de grafiek verlaat.

De werking van deze contextgebonden tabbladen, die zich bovenaan het lint bevinden, is vergelijkbaar met de werking van de contextgebonden menu’s, submenu’s en werkbalken binnen Excel 2003. Het geheel is binnen Excel 2010 echter een stuk gebruikersvriendelijker geworden.
______________________________________________________________________________
Cursus Excel 2010 voor financieel managers
Veel financiële afdelingen zullen Excel 2007 overslaan en stappen de komende 2 jaar rechtstreeks over van Excel 2003 naar Excel 2010. Microsoft Excel 2010 biedt nieuwe tools voor het analyseren en visueel voorstellen van data, om informatie te analyseren, beheren en delen. Tijdens de nieuwe cursus Excel 2010 voor financieel managers ontdekt u verbluffende en eenvoudige mogelijkheden die u direct voordeel opleveren. Lees meer.
______________________________________________________________________________
Het geheel linksgelegen groene tabblad “Bestand” werd in de versie 2007 nog voorafgegaan door de blijkbaar achteraf toch niet zo handige knop met het “Microsoft Office” logo. Door op het tabblad “Bestand” te klikken komt u bij taken die rechtstreeks samenhangen met bestandbeheer (zoals het openen, opslaan, verzenden of afdrukken van bestanden). Dit lijkt qua opzet weer veel op een uitgebreide versie van het menu “Bestand” van Excel 2003. Daarnaast biedt het tabblad “Bestand” toegang tot een groot aantal extra opties en sjablonen.
Om snel bepaalde commando's uit te kunnen voeren bieden de versies 2007 en 2010 tot slot een 'werkbalk Snelle Toegang', waarop je vaak terugkomende opdrachtknoppen kunt plaatsen.

2. De statusbalk
Wat (extra) op de statusbalk moet verschijnen, kunt u flexibel ingeven. Dit kon in een iets andere opzet ook al binnen Excel 2003, maar de echte vernieuwingen zitten aan de rechterzijde en zijn instelbaar door vinkjes te zetten bij “Weergavesnelkoppelingen”, “In /uitzoomen” en “Zoomschuifregelaar”. Hiermee kunt u snel de beeldscherm weergave veranderen in “normaal”, “pagina indeling” en “pagina einde voorbeeld”. De zoomschuifregelaar is erg handig en is traploos instelbaar tot elke gewenste zoomfactor.

3. Visuele ondersteuning
Excel 2010 is in vergelijking tot vorige versies vooral visueel georiënteerd. En daarmee biedt Excel 2010 een makkelijke handreiking op momenten dat u voor keuzes staat. Als u bijvoorbeeld kiest voor de combinatie kopiëren en plakken dan wordt binnen de “plakcel” al direct zichtbaar (WYSWYG) wat de gevolgen zijn van de diverse keuzes door met de muisknop te navigeren binnen de verschillende knoppen van het menu plakken.

4. Sterk verbeterde opmaakmogelijkheden
Zoals al vermeld zijn vooral de opmaakmogelijkheden binnen Excel 2010 sterk toegenomen. Concreet betreft het met name de volgende onderdelen:
• Toevoeging van Thema’s
Thema's zijn opmaaksjablonen die bedoeld zijn om de opmaak van werkbladen te definiëren. Door een thema op een werkblad toe te passen, wijzig je in één keer de tekstkleuren, lettertypes en effecten. In dit opzicht lijkt Excel zich steeds meer te evolueren tot het kleine broertje van Powerpoint.
• Verbeterde Word Art mogelijkheden
Word Art beschikt binnen Excel 2010 over nog meer teksteffecten.
• Verbeterde SmartArt mogelijkheden
Smart Art biedt binnen Excel 2010 mogelijkheden om professioneel te werken aan specifieke objecten zoals organigrammen of processchema’s.
• Verbeterde beeldbewerkingsmogelijkheden
In excel 2010 is het mogelijk om ingevoegde afbeeldingen en foto's te bewerken m.b.v een uitgebreide en professionele afbeeldingseditor
• Verbeterde opmaakmogelijkheden voorwaardelijke opmaak
In Excel 2007/2010 zijn de voorwaardelijke opmaakmogelijkheden sterk verbeterd. Het is nu mogelijk om op basis van meerdere voorwaardelijke regels cellen te markeren door middel van kleurovergangen, gegevensbalken en pictogramseries. Dit laatste heeft weer een hoog “toeters- en bellen” gehalte.
5. Gewijzigde Bestandsindeling en comptabiliteit
De Excel versies 2007 en 2010 maken gebruik van een gewijzigde .xlsx bestandsindeling.
Het is weliswaar mogelijk om de .xlsx indeling in te lezen in de versies Excel 97-2003 maar het gevolg hiervan is dan wel dat de nieuwe functies van Excel 2007/2010 niet worden ondersteund. En zoals in de inleiding al aangegeven bewijst u uzelf en de buitenwacht daarmee geen dienst, omdat veel mogelijkheden van Excel 2010 onbenut blijven.
______________________________________________________________________________
Ontdek meer verbluffende en eenvoudige mogelijkheden van Excel:
Cursus Excel 2010
Cursus Effectieve liquiditeitsprognoses met Excel
Cursus Investeringsanalyses met Excel
Cursus VBA Excel
______________________________________________________________________________
6. Aanzienlijk meer rijen en kolommen
Het aantal rijen en kolommen is binnen Excel 2007/2010 sterk toegenomen ten opzichte van Excel 2003 en voorgaande versies. En dat zal vooral “grootgebruikers”, die gebruik maken van omvangrijke inleesbestanden, deugd doen.
Vanaf Excel 2007 zijn nu 16.384 kolommen (tegenover 256 kolommen in Excel 2003) en ongeveer één miljoen rijen (tegenover 65.536 rijen in Excel 2003) beschikbaar. In directe samenhang met de sterke groei van het aantal rijen en kolommen en het gebruik van omvangrijke (inlees)bestanden kan zeker de komst van de invoegtoepassing “Power-Pivot” niet onvermeld blijven.
Als u grote hoeveelheden gegevens moet analyseren, kunt u de Microsoft SQL Server PowerPivot voor Excel-invoegtoepassing downloaden. Hiermee voegt u een tabblad PowerPivot toe aan het Excel-lint en kunt u vervolgens gegevensrijen vanuit verschillende gegevensbronnen importeren, relaties leggen tussen gegevens, draaitabellen en draaigrafieken maken en de gegevens aan verder analyses onderwerpen.
UPDATE 14-03-2014 – Er is nu ook een artikel verschenen over de verbeteringen in Excel 2013.
7. Sterk verbeterde draaitabelfunctionaliteit.
De lay-out van draaitabellen is vanaf versie 2007 qua vormgeving sterk veranderd en biedt een veel gebruikersvriendelijkere toegang door middel van het vernieuwde dialoogvenster “Lijst met draaitabelvelden”. Je hoeft geen gegevens meer te slepen naar het weergavegebied maar je kunt nu bestaande velden binnen dit dialoogvenster verslepen en verder verwerken.

Daarnaast is in versie 2010 t.o.v. versie 2007 nog sprake van de volgende verbeteringen:
• In Excel 2010 kunt u labels in een draaitabel omlaag doorvoeren, zodat u zonder verdere bewerking delen van een draaitabel kunt kopiëren en plakken voor verdere bewerking buiten de draaitabel.
• Daarnaast zijn de zoek-, sorteer en filtermogelijkheden binnen een draaitabel sterk toegenomen. In Excel 2010 is het bijvoorbeeld mogelijk om uitgebreid te zoeken naar items in draaitabellen wat vooral makkelijk is bij omvangrijke draaitabellen. Ook het sorteren en filteren is nu op meerdere niveau’s mogelijk, terwijl dit niet ten koste gaat van de snelheid van Excel 2010.
______________________________________________________________________________
Cursus Excel 2010 voor financieel managers
Veel financiële afdelingen zullen Excel 2007 overslaan en stappen de komende 2 jaar rechtstreeks over van Excel 2003 naar Excel 2010. Microsoft Excel 2010 biedt nieuwe tools voor het analyseren en visueel voorstellen van data, om informatie te analyseren, beheren en delen. Tijdens de nieuwe cursus Excel 2010 voor financieel managers ontdekt u verbluffende en eenvoudige mogelijkheden die u direct voordeel opleveren. Lees meer.
______________________________________________________________________________
• Tot slot mag, in relatie tot de verbeterde functionaliteit, zeker ook de slicer niet onvermeld blijven. Slicers zijn visuele besturingselementen waarmee u binnen een draaitabel veel sneller kunt filteren dan met de bekende “vinkjes” die bij Excel 2003 nog gebruikt worden. En indien meerdere filters worden toepast op een draaitabel dan is het niet meer nodig om te kijken welke “vinkjes” bij welk item zijn geplaatst. En voor de liefhebbers van opmaak: ook bij de slicer staan weer legio opmaakprofielen ter beschikking.
8. Sterk verbeterde sorteer- en filtermogelijkheden
Naast de introductie van de slicer, die we specifiek voor draaitabellen bespraken, is Excel 2010 voorzien van nieuwe hulpmiddelen waarmee u gegevens gemakkelijker kunt sorteren en filteren. Hieronder een inkijkje in de belangrijkste wijzigingen:
• Een apart toegevoegd zoekvak
Als u wilt filteren kunt u naast de al bestaande hulpmiddelen nu ook gebruik maken van een zoekvak (“tekstfilters”) om snel items op te sporen binnen omvangrijke lijsten.

• Als u werkt met een Excel tabel staan standaard in de eerste rij van de tabel de kolomkoppen met filterfaciliteit opgenomen. In Excel 2010 blijven deze kolomkoppen ook zichtbaar als u in een omvangrijke lijst werkt en naar beneden “scrollt”. In dit geval worden de bekende kolomaanduidingen in de vorm van “A”, “B”, “C” etc. “overschreven met de aanduidingen van het filter.
• Het maximaal aantal sorteerniveaus is ten opzichte van Excel 2003 vergroot van 3 naar 64. Bovendien bestaat de mogelijkheid om ook op kleur te sorteren. In het verleden kon dit enkel door, achter de schermen, op VBA kleurcode niveau te werken.
9. Sterk verbeterde Grafiekfunctionaliteit
Een belangrijke wijziging is dat de wizard Grafieken heeft afgedaan. Vanaf Excel 2007 gaat u voor het opbouwen van een grafiek naar het tabblad “Invoegen” en kiest u onder “Grafieken” voor het grafiektype dat u wenst.
Vervolgens wordt, op basis van de onderliggende gegevens en het grafiektype, een eerste grafiek gemaakt en belandt u automatisch in de grafiekgebonden context van het lint.
Daar kunt u, onder het nieuw gevormde kopje “Hulpmiddelen voor grafieken”, ervoor kiezen om verder te gaan met het ontwerpen, het indelen of het opmaken van de grafiek. En onder deze acties liggen weer legio (grafische) mogelijkheden om uw grafiek weer net iets anders in te delen of te verfraaien. Ook hier is, bij de veelheid van keuzes, het gevaar vele malen groter dat u verzuipt in de kakofonie van opmaakkleuren en stijlen dan dat u een mogelijkheid mist.
Wat wel een belangrijke toevoeging vormt, zijn de zogenaamde “sparklines”, waarmee u binnen een enkele cel kleine “trendgrafiekjes” kunt maken. Dit is vooral handig als u binnen rijen met soortgelijke gegevens in één oogopslag een trend wilt zien. Als voorbeeld hebben we in cel F2 en cel F3 een sparkline ingevoegd voor de verkooptrend van appels en peren.

10. Logischere indeling en betere toegankelijkheid van functies
Functies zijn vanaf versie 2007 ondergebracht in een apart tabblad “Formules” en verder onderverdeeld naar de categorieën “Financieel”, “Logisch”, “Tekst”, “Datum/Tijd”, “Zoeken en verwijzen” en “Wiskunde en Trigonometrie”

Daarnaast kunt u, zonder gebruik te maken van het lint, na invoering van het “=” teken ook nog steeds de betreffende functie oproepen. Daarbij biedt Excel u, na inbreng van de eerste letter(s), al direct wegwijs. Als we bijvoorbeeld verticaal willen zoeken verschijnt de functie in het vizier als we “=ver” invullen. Vergissen is dus bijna uitgesloten.

Tot slot zijn in Excel 2010 de namen van statistische functies geüniformeerd met de namen die meer gangbaar zijn in de bedrijfs- en de wetenschappelijke wereld.
Klassiekers uit het archief van Financieel-Management.nl:
10 veel voorkomende fouten in Excel
10 veel voorkomende fouten in Excel – deel 2
Bekijk ook de inspirerende video's:
Excel Video #1: Winstmaximalisatie met de oplosser
Excel Video #2: Bekijk alle opties met 'wat-als' analyses
Excel Video #3: Overzicht in een handomdraai met een 'histogram'
Excel Video #4: Elimineer fouten met snijpuntoperatoren
Excel Video #5: Boek tijdswinst met draaitabellen
Excel Video #6: Foutloos vermenigvuldigen met 'Productmat'
Excel Video #7: Effectief Formules controleren
Excel Video #8: Optimale rooster- of werkplanning
Excel Video #9: Sneller rekenen met 'plakken speciaal'
Excel Video #10: Snel foutmeldingen opsporen en herstellen
Ontdek meer verbluffende en eenvoudige mogelijkheden van Excel:
Cursus Excel 2010
Cursus Effectieve liquiditeitsprognoses met Excel
Cursus Investeringsanalyses met Excel
Cursus VBA Excel

















