Werk efficiënter met Excel 2010 – gebruik Slicers!
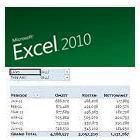
De genoemde inspanning bestaat uit het lezen van artikelen, zoals deze over Slicers, en nog belangrijker het zelf uitproberen en vervolgens toepassen van de besproken functionaliteit. Maak niet de denkfout ‘ik heb het zo druk met mijn dagelijkse werk, dus dit artikel lees ik later wel.’ Deze denkfout is begrijpelijk.
Echter, door wat tijd te nemen voor dit artikel en de nieuwe functionaliteit te gaan gebruiken zal je merken dat de terugverdientijd zeer kort is. En dan heb ik het nog niet over de extra tijd die je bespaart omdat je minder vaak fouten moet uitzoeken en herstellen.
Nu, wat zijn Slicers? Een Slicer is een veel meer gebruiksvriendelijke manier om data in pivottables te filteren. Het mooie ervan is dat 1 slicer gelinkt kan worden aan meerdere pivottables, m.a.w. door in je slicer een filter aan te passen worden daarmee al de eraan gelinkte pivottables aangepast (dit kon voorheen alleen d.m.v. een ingewikkelde macro of nog erger door ze allemaal handmatig aan te passen).
Tevens geeft het gebruik van slicers in een Dashboard je veel meer mogelijkheden om deze simpeler en efficiënter op te zetten!
Slicers
Wat is een Slicer ? Een Slicer is een meer gebruiksvriendelijke manier om data in pivottables (draaitabellen) te filteren.
In de volgende gevallen biedt het enorm veel toegevoegde waarde:
– Als de te gebruiken filters zijn gelinkt aan meerdere draaitabellen tegelijk. Stel dat dit er 30 zijn, dan kan je met behulp van je slicer met één aktie alle 30 draaitabellen aanpassen qua filtering. In de vorige Excel-versies was dit alleen mogelijk met een ingewikkelde macro of door handmatig elke pivottable aan te passen;
– In combinatie met een Dashboard waarbij gebruik wordt gemaakt van pivottables en eventueel ook pivotcharts.
Goed, laten we naar een (simpel) voorbeeld kijken.
Ik heb een database met verkoopgegevens: type artikel, verkochte aantallen, omzet, kosten, nettowinst. Dit per land en periode.
Ik heb een rapport gemaakt met 3 pivottables. Zie hieronder.

Op dit moment worden de resultaten van Europa getoond. Door een Slicer op het veld Land te maken wordt het voor de Sales-leader van elk land erg makkelijk om naar hun data te kijken. Hoe doe je dat ?
Ten eerste: zorg ervoor dat je je huidige cel op een van de pivottables zet. Vervolgens ga je in je Ribbon naar de Insert Tab en klik je op Slicer. Het volgend pop-up screen verschijnt.

Selecteer nu het veld (of de velden) waar je een Slicer (Slicers) voor wil opzetten. Selecteer Land en klik op OK. De volgende Slicer is nu toegevoegd.

####
Dit is mijn Filter voor het veld Land. De volgende stap is het opzetten van de Links tussen de Slicer en de (in dit geval) 3 Pivottables. Rechtsklik op de Slicer en Selecteer Pivottable Connections. Het volgende Pop Up scherm verschijnt.

Nu dien ik de pivottables te selecteren die ik aan de Slicer wil linken. In dit geval alle drie. Nu is mijn Slicer (=Filter) voor het veld Land opgezet en kan ik makkelijk tussen de verschillende Landen ‘schakelen’. Simpelweg klikken op één van de Landen of (wat ook kan) d.m.v. Ctrl toets meerdere landen selecteren!
Zie het voorbeeld hieronder. Tevens zit er een icon waarmee je in één keer alle filters ongedaan kan maken.

Wat ons nu nog rest is werken aan de presentatie. Wederom rechts-klikken op de Slicer en selecteer nu Size and Properties. Hier kunnen we verschillende zaken instellen, de belangrijkste is m.i. Position and Layout. Hiermee bepaal je hoe de Slicer wordt getoond. De Slicer zoals deze hierboven afgebeeld is heb ik iets aangepast: ik heb het aantal kolommen en de Button ‘height’ en ‘width’ aangepast. Nu ziet mijn Slicer er als volgt uit:

Tenslotte kunnen we nog iets doen aan de Format Styles. Zorg dat je aktieve cel op de Slicer staat; in je Ribbon verschijnt nu een extra Tab genaamd Slicer Tools – Options. Klik op Options en dan verschijnt o.a Slicer Styles. Hier kan je kiezen uit verschillende Format Styles om je Slicer er iets sprankelender uit te laten zien.

Tenslotte kan je nog wat andere zaken instellen voor je Slicer. Klik op Slicer Settings in het Slicer Tools – Options menu (of rechtsklik op de Slicer zelf). Hier kan je een aantal zaken instellen. Zie hieronder:

Zaken zoals Sorting, Header etcetera. Je zou nu in staat moeten zijn om dit krachtige tool te gebruiken. Zoals gezegd, het is erg handig bij het opzetten van Dashboards.
Succes!
Frank Linssen is al meer dan 20 jaar werkzaam in verschillende financiële functies. Op dit moment als Finance Projekt Manager binnen het wereldwijde concern General Electric (waar hij nu al weer 14 jaar aktief is). Zijn uitgebreide kennis op het gebied van Excel heeft hij voornamelijk opgedaan door veel te lezen en proberen/oefenen hoe iets werkt. Dit is de beste manier om je Excel-skills te verhogen. Binnen GE verzendt hij ook regelmatig een Newsletter met Tips & Tricks aan een groep met op dit moment ca. 200 leden.
Bezoek ook hét eendaagse Excel event voor Financials:
Excel Gebruikersdag
Bekijk ook de inspirerende video's:
Excel Video #1: Winstmaximalisatie met de oplosser
Excel Video #2: What-if analyses voor een annuiteitsberekening
Excel Video #3: Frequentieverdeling maken met de invoegtoepassing histogram
Zie ook klassiekers uit het archief van Financieel-Management.nl:
– 10 veel voorkomende fouten in Excel
– 10 veel voorkomende fouten in Excel – deel 2
Ontdek meer verbluffende en eenvoudige mogelijkheden van Excel:
Cursus Effectieve liquiditeitsprognoses met Excel
Cursus VBA Excel
Cursus Investeringsanalyses met Excel

















