Excel: Het interpreteren van gegevens
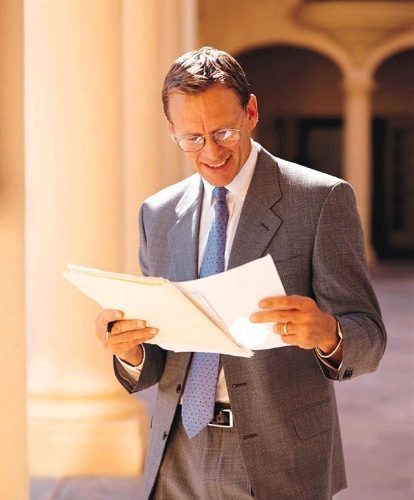
Zo biedt Excel bijvoorbeeld de mogelijkheid gebruik te maken van ‘Conditional Formatting’. Via het menu ‘Opmaak’ en de optie ‘Voorwaardelijke opmaak’ kunt u er bijvoorbeeld voor zorgen dat negatieve getallen roodgekleurd worden weergegeven.
Een ander hulpmiddel om snel duidelijk te maken welke informatie in een gegevensreeks ligt opgesloten, is het gebruik van grafieken. U weet ongetwijfeld dat u grafieken eenvoudig kunt invoegen met de Grafieken Wizard, die u activeert via de menu-optie ‘Invoegen’ en de optie ‘Grafiek’.
Via de wizard is het vrij eenvoudig zo’n grafiek aan te maken. De tweede stap van de wizard bestaat uit het aangeven van het gegevensbereik. Het gegevensbereik geeft aan welke cellen gebruikt moeten worden voor het genereren van de grafiek. Als u een grafiek maakt, dan moet u heel vaak het gegevensbereik voor de grafiek aanpassen.
Bijvoorbeeld als er nieuwe gegevens bijgevoegd moeten worden, of als een bepaald gedeelte uit de gegevens in de grafiek opgenomen moeten worden. Dit kunt u altijd handmatig doen, maar u zult zeker blij zijn om te weten dat er ook een mogelijkheid bestaat om deze handelingen te automatiseren.
Stelt u eens voor: u verandert een cel en uw grafiekbereik wordt automatisch aangepast. Om zover te komen, moet u de volgende handelingen een keer (per grafiek) uitvoeren:
- Open een leeg werkboek en sla het op als GrafVar.xls.
- Noem het eerste werkblad Grafiek en neem hierin de volgende gegevens op:
Opmerking: Let op de formule uit cel G1. (In de Engelse versie gebruikt u de functie =MATCH(F1; $A$1:$A$100) We gebruiken deze functie van Excel om het rijnummer van de waarde uit cel F1 in de reeks A1:A100 te bepalen.
Om een grafiek te maken die variabel is, moeten we de volgende stappen uitvoeren:
1. De bereiken die we in de grafiek gebruiken een naam geven en variabel maken.
2. De bereiknamen in de grafiek gebruiken.
Om de bereiken variabel te maken gebruiken we de functie Verschuiving (In de Engelse versie: OFFSET). Deze functie ziet er als volgt uit: =VERSCHUIVING(verw;rijen;kolommen;hoogte;breedte)
- Ga naar de menuoptie Invoegen – Naam – Definiëren.
- Typ bij Namen in werkmap de naam: Maanden en typ bij Verwijst naar: de volgende formule: =VERSCHUIVING(Grafiek!$A$1;Grafiek!$G$1-1;0;4;1)
Voeg op dezelfde manier de namen inkoop en verkoop in.
- Vergeet niet om iedere keer op Toevoegen te drukken om de namen daadwerkelijk toe te voegen.
- Sluit nu het venster Naam definiëren.
- Maak nu een grafiek (naar keuze) met de gegevens uit de cellen A1 t/m C8.
- Selecteer in de grafiek de reeks inkoop (door een keer erop te klikken).
- Verander in de formulebalk de verwijzing zodat het als volgt eruitziet: =REEKS(Grafiek!$B$1;GrafVar!maanden;GrafVar!inkoop;1)
- Selecteer nu de reeks verkoop en verander weer in de formulebalk de verwijzing als hieronder: =REEKS(Grafiek!$C$1;GrafVar!maanden;GrafVar!verkoop;2)
- Verander de waarde uit cel F1 en kijk hoe de grafiek erop reageert.
- Let ook op de formule uit cel G1.
Het enige wat u vanaf dit moment moet doen om de grafiek aan te passen is de waarde uit cel F1 veranderen. De grafiek wordt dan automatisch aangepast. Dit is een optie die niet bij iedereen bekend is. U ziet dat Excel verschillende hulpmiddelen bevat voor het weergeven en interpreteren van data. Opties die niet genoemd zijn, zijn bijvoorbeeld de draaitabellen en de mogelijkheden van macro’s. Er zijn derhalve nog voldoende mogelijkheden om gegevens binnen Excel optimaal te interpreteren.

















