5 praktische tips voor het maken van liquiditeitsprognoses

Lees ook het eerste deel: Liquiditeitsprognoses in Excel: 6 vragen en antwoorden
1. Vraag: In de praktijk kom ik de termen begroting, budget, forecast en liquiditeitsprognose tegen. Wat is de samenhang en het verschil tussen deze termen?
1. Antwoord: Dit kan het best geïllustreerd worden aan de hand van de volgende afbeelding:

De begroting (of budget) wordt veelal voor een geheel jaar vastgelegd en bepaald in het jaar daarvoor (meestal in het vierde kwartaal. De forecast wordt maandelijks bijgesteld op basis van nieuwe inzichten. De liquiditeitsprognose heeft betrekking op een tijdspanne van veelal drie maanden waarin voor de eerste maand het inzicht per week geschiedt.
In de praktijk worden de genoemde termen vaak door elkaar gehaald. Men maakt dan een liquiditeitsprognose, terwijl het in feite een bijgestelde forecast is. Je dient te bedenken dat begroting en forecast gestoeld zijn op boekhoudkundige methoden, waarin opbrengsten en samenhangende kosten aan de betreffende maanden worden toegerekend. Je hebt hierdoor geen adequaat inzicht in het verloop van de liquiditeit, waarin we te maken hebben met uitgaven en ontvangsten. Bovendien heeft de forecast betrekking op tijdhorizon van een maand, terwijl een liquiditeitsprognose op een tijdshorizon van weken is gebaseerd.
2. Vraag: Welke tijdhorizon is gewenst voor een effectieve liquiditeitsprognose?
2. Antwoord: Dit hangt af van de aard van het bedrijf, het aantal en de frequentie van de mutaties binnen een bepaalde periode en de mate waarin je in control wenst te zijn. Het is gebruikelijk om een inzicht te hebben over een tijdhorizon van dertien weken (drie maanden) ingedeeld naar weken voor de eerste vier weken en daarna per maand. In de praktijk heb ik zelfs een liquiditeitsprognose gemaakt per dag voor de eerste 30 dagen en vervolgens per week voor de overige twee maanden.
3. Vraag: In mijn liquiditeitsprognose verberg ik de kolommen voor de verstreken perioden. Naarmate de tijd verloopt, ontstaan er steeds meer kolommen. Ik kan echter de kolommen voor de verstreken perioden niet verwijderen, aangezien hierdoor fouten ontstaan in het model. Is er een betere methode om hiermee overweg te gaan?
3. Antwoord: In de praktijk zie ik inderdaad dat een dergelijke modelleringswijze wordt gehanteerd. Hierdoor is het model niet dynamisch en wordt het bestand in de loop der tijd steeds groter. Het verdient aanbeveling om te werken met een dynamische tijdlijn, waarbij je zelf de startdatum kunt instellen, waarna de overige perioden automatisch worden berekend. De allocaties van de posten dienen wel zodanig gemodelleerd te worden dat ze automatisch aan het juiste tijdvak worden toegerekend. Als je een dynamische tijdlijn gaat modelleren bestaande uit weken en maanden dan dien je er voor te waken dat er geen gat in de dynamische tijdlijn ontstaat wanneer de weken overgaan in de maanden.
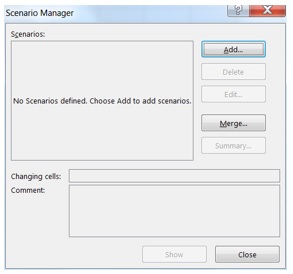
4. Vraag: Ik wil de impact van verschillende betaal- en ontvangsttermijnen op de geprognotiseerde banksaldi in mijn liquiditeitsprognose berekenen en ze naast elkaar laten zien. Hoe kan ik dat het beste aanpakken?
4. Antwoord: in deze situatie spreken we van een zogenaamde scenario-analyse. Je kunt dit in Excel modelleren met behulp van de scenario-manager. Je kunt deze optie vinden via het Lint: Data > Data Tools > What If Analysis > Scenario Manager.

Door te klikken op Add, kun je scenario’s benoemen met de daarbij behorende inputvariabelen zijnde de cellen waarin je de betaal- en ontvangsttermijnen hebt bijgehouden.
Naderhand kun je de scenario’s naast elkaar presenteren via de optie: Data > Data Tools > What If Analysis > Scenario Manager > Summary.
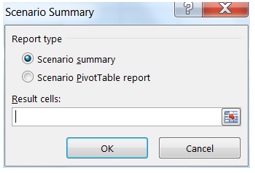
In de Result cells verwijs je naar de cellen van de geprognotiseerde banksaldi.
5. Vraag: Ik heb een standaard-inputsjabloon gemaakt waarin de budgethouders de verwachte uitgaven per project kunnen bijhouden. Hoe kan ik de informatie in de verschillende bestanden op een eenvoudige wijze overbrengen naar mijn liquiditeitsprognosemodel?
5. Antwoord: Je dient hierbij gebruik te maken van Power Query. Deze optie staat in het Lint onder de hoofdgroep: Gegevens ophalen en transformeren (Get and Transform Data). Periodiek kun je de gewijzigde data verversen door in de doeltabel de gegevens te vernieuwen via het rechtsklikken op de doeltabel en uit het verkorte menu de betreffende optie te selecteren.

Door Tony de Jonker. Hij is een van slechts 70 Excel MVPs wereldwijd: door Microsoft benoemde ‘Excel Most Valuable Person’. Doordat hij nog dagelijks “met beide benen in de modder staat”, kan hij als geen ander theorie koppelen aan praktijk.

















